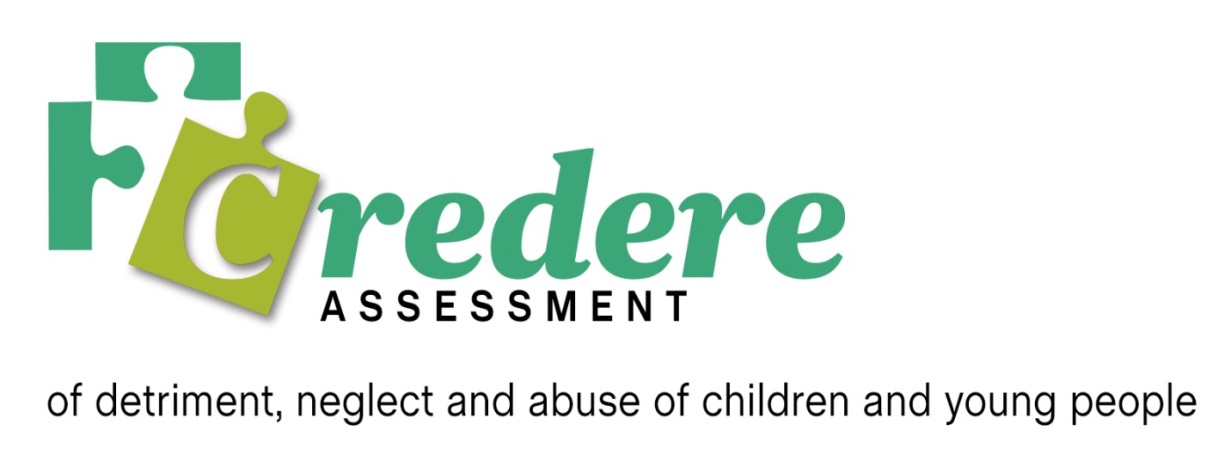The Guide to Using Credere
This guide relates to Credere Assessment and should not be applied to other applications.
To Navigate
Each screen has a PREVIOUS and NEXT button so that the screens can be navigated forwards and backwards. Applying the PREVIOUS button will not cause the information entered to be lost.
The forward and backward NAVIGATION arrows on the browser tool bar can also be used.
To Create a Case Profile
ENTER the practitioner's (your) name and agency
ENTER the child or young person's details
Additional Factors
Additional factors indicate whether supporting expertise is required if the child or young person has a specific need. See the Credere Reference Manual and the definition on ‘Additional Factors’.
Abduction
This screen has YES, or NO buttons and a response is compulsory. Abduction, suspected abduction, or removing a child from his/her usual of care wihtout permission is regarded as harmful and presents a serious risk of ongoing harm to a child/young person. See Credere Reference Manual and the definition on ‘Abduction’.
The Questionnaire Screens
Credere consists of a series of questionnaire screens. These represent a carefully and logically organised sequence of abuse, neglect, and detrimental care indicators. Each screen provides an indicator grouping. The practitioner is required to identify whether the indicator group is relevant to a child/young person’s case and matches any of the indicator descriptions.
The questionnaire is organised around each type of harm or maltreatment such as detrimental care, neglect and abuse. Each questionnaire screen represents a cluster of indicators. The practitioner is required to identify whether the indicator group is relevant to a child/young person’s case and matches any of the indicator descriptions.
The Response Buttons
For each screen the practitioner must provide an assertive response such as ‘TRUE’, or ‘FALSE’, or where information is not known, the practitioner must enter a non-assertive response, ‘UNKNOWN’ to the questions.
TRUE or FALSE Responses
The questionnaire has been structured to ensure that each TRUE, or FALSE response is validated and the practitioner must enter substantiating or supporting data into the evidential fields.
If the 'TRUE' response is applied this indicates that the information is known and matches the indicator group.
If the 'FALSE' response is applied this indicates the information is known NOT to match the indicator group. For example an inquiry has revealed this to not be related to the child/young person’s circumstances. There are some situations where an indicator group will not be relevant to a particular child/young person. If this is the case then NA or not applicable can be entered into the evidential field.
UNKNOWN Responses
If the 'UNKNOWN' response is applied this indicates that the information is not known because there has been no inquiry.
Evidential Text Fields
To validate a TRUE or FALSE response ENTER the substantiating or supporting information into an evidential text box.
A text explanation can be typed directly into the evidential field or SELECT an indicator explanation from the list and use the MS word functions CONTROL+C and CONTROL+V to copy and paste the section into the evidential field.
The evidential field can be expanded by CLICKING and DRAGGING the right bottom corner of the text box using the mouse.
Reporting
On the completion of the questionnaire Credere provides a case report outlining the conclusions.
The report includes:
(1) A Summary Of Evidence. This lists the indicators Credere has relied upon and shows the evidence the practitioner has provided for a 'TRUE' or "FALSE' response.
(2) A list of Unknown Indicators
(3) A list of protective measures.
(4) A list of recommended interventions
Saving Reports
Selections or the entire report can be COPIED and SAVED into other reports or documents using the MS Word functions CONTROL+C and CONTROL+V to copy and paste the section
Individual case reports can be saved and retreived from online data storage ie., cloud based storage. This is stored under an agency or a user profile.
Printing Reports
Case reports can be printed directly using the PRINT feature on your computer, or use MS Word functions CONTROL+P.
New Case Information
Each time Credere is run a new case report is created.
The conclusions and recommendations associated with each case are incrementally constructed. This means that each time there is new information a new case report is required.
Conclusions and recommendations may change each time new information is entered.